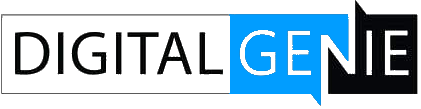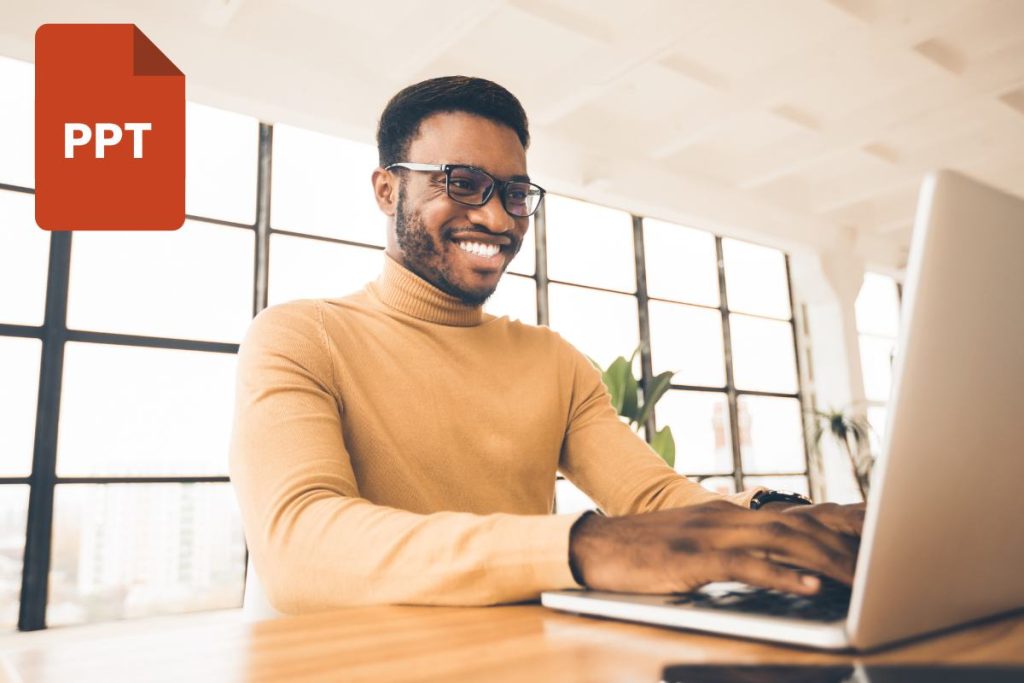
How to Make a PowerPoint Template for Beginners
Creating a PowerPoint template might seem daunting, especially if you’re new to PowerPoint. However, with a step-by-step approach, you can easily create a template that suits your needs, whether it’s for a business presentation, an academic project, or even fun review game templates. In this guide, we’ll walk you through the process in a simple and detailed manner, ensuring that even if you’re a beginner, you’ll be able to follow along and create your very own PowerPoint template.
Understanding PowerPoint Templates
Before diving into the creation process, let’s understand what a PowerPoint template is. A PowerPoint template is a pre-designed slide or set of slides that you can use as a starting point for your presentations. Templates can include background designs, color themes, fonts, and even specific layouts for different types of content. By creating your own template, you ensure consistency in the design and feel of your presentations, saving time and making your work look professional.
Starting With a Blank Presentation
The first step in creating a PowerPoint template is to start with a blank presentation. Open PowerPoint and select ‘New Presentation.’ This will open a blank slide. This blank canvas is where you’ll start designing your template.
Setting Up Slide Layouts
PowerPoint comes with a variety of pre-designed slide layouts that you can use, but customizing them is key to creating a unique template. To customize a layout:
- Go to the ‘View’ tab and click on ‘Slide Master’. This opens the Slide Master view, where you can edit and create slide layouts.
- In the Slide Master view, you’ll see a list of layouts on the left. You can modify any of these by clicking on them and making changes.
- To create a new layout, click ‘Insert Layout’. You can then add placeholders for text, images, charts, and more by selecting them from the ‘Master Layout’ group.
Remember, the changes you make in the Slide Master view will affect all the slides in your presentation, ensuring consistency.
Choosing a Color Scheme
A coherent color scheme is essential for a professional-looking presentation. To choose a color scheme:
- In the Slide Master view, go to the ‘Themes’ group and click on ‘Colors’.
- You can select from the predefined color schemes or create your own by clicking on ‘Customize Colors’. Here, you can set colors for text, backgrounds, accents, and links.
- After selecting or creating a color scheme, click ‘Save’ to apply it to your template.
Selecting Fonts
Fonts play a significant role in the readability and aesthetic of your presentation. To select fonts for your template:
- Still in the Slide Master view, go to the ‘Themes’ group and click on ‘Fonts’.
- Choose from the list of predefined font pairs for your titles and body text or create your own combination by selecting ‘Customize Fonts’.
- Pick a title font and a body font that complement each other and are easy to read.
Adding Background Designs
A background design can enhance the visual appeal of your slides without distracting from the content. To add a background design:
- In the Slide Master view, select the slide layout you want to modify.
- Go to the ‘Background’ group and click on ‘Background Styles’. Here, you can choose a simple background color or a more complex design.
- For more customization, click ‘Format Background’, where you can choose solid colors, gradients, patterns, or even insert an image as the background.
Finalizing and Saving Your Template
Once you’re satisfied with the slide layouts, color scheme, fonts, and background designs, it’s time to save your template:
- Click ‘Close Master View’ to return to the normal view.
- Go to ‘File’, then ‘Save As’, and choose a location to save your file.
- In the ‘Save as type’ dropdown menu, select ‘PowerPoint Template (*.potx)’.
Name your template and click ‘Save’.
Congratulations, you’ve just created your own PowerPoint template! Now, whenever you start a new presentation, you can choose your custom template and have all your design elements ready to go, ensuring consistency and saving you time.
Last Words
Creating a PowerPoint template might seem complex at first, but by following these simple and detailed steps, even beginners can design a template that meets their needs. Remember, the key to a great template is consistency in design elements like slide layouts, color schemes, fonts, and backgrounds. With your custom template, you’re now equipped to create professional and cohesive presentations every time.